AutoPlay Media Studio 5.0 Professional
DOSYA BOYUTU
37.6 Mb.

Yukarıdaki adrese gidip
gerekli yerleri doldurun kullandığınız e-mail�inizi yazınhemen ardından
mail�inize programın setup linki gelecek bu linke tıklayıp programı
indirebilirsiniz�
AutoPlay Media Studio Programıyla otomatik açılan interaktif
menüler-sunumlar hazırlayabilir bu çalışmalarınızı ister tek exe.
Haline getirip internet ortamında paylaşabilir istersenizde CD�lere
yazdırıp otomatik açılan autorun özellikli bildiğiniz dergi CD�leri
gibi harika çalışmalar yapabilirsiniz.
Programın içinde hazır şablonlardan birini seçip bunları kendi
zevkinize göre değiştirebilirsiniz.Kendi Video Player�ınızı veya MP3
Player�ınızı tamamen zevkinize göre yapabilirsiniz.
Bu harika programla birçok çeşitte projeler hazırlayabilirsinizbiz
örneğimizi bu aralar Forumlarda çok popüler olan Hepsi Bir arada-All In
One şeklinde bir proje şeklinde vereceğiz.
Programı ilk açtığınızda karşınıza çıkan seçenekten �CREATE a new
Project� seçin diğer açılan pencereden üst boşluğa oluşturacağınız
projenin adını yazınprojenizi adlandırmazsanız bu otomatik olarak
programın standardı olan �My Project� olacaktır bunu unutmayın�
Projenizi adlandırdınız ve yine aynı penceredeki proje seçeneklerinden
dilediğinizi seçebileceğiniz gibi biz çalışmamızı tamamen kendimiz
hazırlayacağımız için �BLANK PROJECT� i seçiyoruz.
Aşağıdaki örneğimizde projemizi tek sayfa (Page1) olarak yapacağız
ancak siz çalışmanıza dilerseniz üst menüden �Page-Add� sekmesine
tıklayarak dilediğiniz kadar yeni sayfalar ekleyebilirsiniz.

Gallery kısmındaki �Images�
sekmesine tıklayınca AutoPlay Media Studio Program klasörünün içinde
hazır bulunan arkaplan(Background) resimleri göreceğiz bu resimlerden
beğendiğimizi sürükle-bırak şeklinde basılı tutup projemize
yapıştırıyoruzçıkan uyarı penceresine �YES� diyoruz.
Arkaplan resmimizi projemize ekleyerek çalışmamızı şekilledirmeye
başladıkbir sonraki işlemimiz projemize buton eklemek olacakyine üst
resimde gördüğünüz Gallery�den �Buttons� sekmesine tıklayıp
beğendiğiniz butonu yine sürükle-bırak şeklinde çalışmamıza
ekliyoruzbutonları projemize ilk eklememizde butonların üzerinde
standart �Click Here� yazısı çıkacaktırbiz All In One projesi
yapacağımız için butonlara sırayla tek tıklayıp adlarını
değiştireceğiztabiî ki bu butona tıklayınca hangi programın setup�ının
açılmasını istiyorsak o programın adını yazacağızbutona isim vermeyi
programın sağ kısmındaki �Properties� kısmından �Text� sekmesinden
yapıyoruz.Diğer butonlarıda aynı şekilde adlandırdıktan sonra artık
işimizin en can alıcı kısmı olan yine Properties kısmındaki �Actions�
sekmesi yani butona tıklayınca çalışmasını-açılmasını istediğimiz
dosya-exe�yi ayarlıyacağıztabiki ilk önce action vereceğimiz butonu
seçili hale getiriyoruz ve hemen sol taraftaki Properties kısmından
Actions sekmesine gelip ---None--- yazılı yere tek tıklayıp � noktalı
şekildeki butona tıklıyoruzekrana aşağıdaki resim çıkacak;
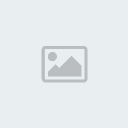
Bu ekrandaki �Add Action� butonuna tıklıyoruztıklayınca karşımıza çıkacak ekran aşağıdaki resim olacak;
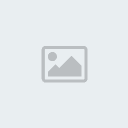
Bu kısımda çalışmamıza
farklı action�lar verebiliriz ama biz butona tıklayınca bir dosya-exe.
Açılmasını istediğimiz için burada File � File.Run sekmesini seçip
ileri butonuna tıklıyoruzbu defa karşımıza çıkacak resim aşağıdaki gibi
olacak;

Biz burada Filename
kısmındaki hemen sağ taraftan ��.MyProg.exe� nin hemen yanına-boşluğa
tek tıklıyoruz ve yine � �� şeklindeki buton çıkacakbu butona tıklayıp
projemizdeki butona hangi programın exe�sini ekleyeceksek
bilgisayarımızdan bunu seçip hemen alttaki �Son� butonuna
tıklıyoruz.Diğer açık olan pencereye artık action�umuz eklenmiştir
burayada Tamam�a tıklayıp işlemimizi bitiriyoruz.
Sırasıyla projemizdeki tüm butonlara aynı işlemi yapıyoruzFinale artık
çok yaklaştık dilerseniz artık projemizi AutoPlay Media Studio Pro.
Ekranındaki �Preview� butonuna tıklayıp önizlemesini yapabiliriz.
Eserimizi tamamladık artık bizimde All In One çalışmamız var ancak en
önemli noktaya geldi sıraönizlememizi yaptık ama projemizi tek exe.
Haline getirmemiz lazım bunuda şöyle yapıyoruz;
AutoPlay Media Studio Pro. Ekranındaki hemen üst-sağ taraftaki CD
şeklindeki buton olan �Publish� butonuna tıklıyoruz çıkan ekran
aşağıdaki gibi olacak;
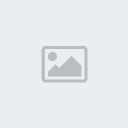
biz bu ekrandaki �Compressed
Executable� seçeneğini seçili hale getiriyoruz ve next � e
tıklıyoruzaçılan diğer kısımda Filename kısmında projemizin tek exe.
halinde bilgisayarımızda nereye kaydedilmesini istiyorsak seçimimizi
yapıp �Build� butonuna tıklıyoruz ve artık bizimde bir All In One
çalışmamız varhayırlı olsun�

Yukarıdaki adrese gidip
gerekli yerleri doldurun kullandığınız e-mail�inizi yazınhemen ardından
mail�inize programın setup linki gelecek bu linke tıklayıp programı
indirebilirsiniz�
AutoPlay Media Studio Programıyla otomatik açılan interaktif
menüler-sunumlar hazırlayabilir bu çalışmalarınızı ister tek exe.
Haline getirip internet ortamında paylaşabilir istersenizde CD�lere
yazdırıp otomatik açılan autorun özellikli bildiğiniz dergi CD�leri
gibi harika çalışmalar yapabilirsiniz.
Programın içinde hazır şablonlardan birini seçip bunları kendi
zevkinize göre değiştirebilirsiniz.Kendi Video Player�ınızı veya MP3
Player�ınızı tamamen zevkinize göre yapabilirsiniz.
Bu harika programla birçok çeşitte projeler hazırlayabilirsinizbiz
örneğimizi bu aralar Forumlarda çok popüler olan Hepsi Bir arada-All In
One şeklinde bir proje şeklinde vereceğiz.
Programı ilk açtığınızda karşınıza çıkan seçenekten �CREATE a new
Project� seçin diğer açılan pencereden üst boşluğa oluşturacağınız
projenin adını yazınprojenizi adlandırmazsanız bu otomatik olarak
programın standardı olan �My Project� olacaktır bunu unutmayın�
Projenizi adlandırdınız ve yine aynı penceredeki proje seçeneklerinden
dilediğinizi seçebileceğiniz gibi biz çalışmamızı tamamen kendimiz
hazırlayacağımız için �BLANK PROJECT� i seçiyoruz.
Aşağıdaki örneğimizde projemizi tek sayfa (Page1) olarak yapacağız
ancak siz çalışmanıza dilerseniz üst menüden �Page-Add� sekmesine
tıklayarak dilediğiniz kadar yeni sayfalar ekleyebilirsiniz.
| This image has been resized. Click this bar to view the full image. The original image is sized 1024x738. |

Gallery kısmındaki �Images�
sekmesine tıklayınca AutoPlay Media Studio Program klasörünün içinde
hazır bulunan arkaplan(Background) resimleri göreceğiz bu resimlerden
beğendiğimizi sürükle-bırak şeklinde basılı tutup projemize
yapıştırıyoruzçıkan uyarı penceresine �YES� diyoruz.
Arkaplan resmimizi projemize ekleyerek çalışmamızı şekilledirmeye
başladıkbir sonraki işlemimiz projemize buton eklemek olacakyine üst
resimde gördüğünüz Gallery�den �Buttons� sekmesine tıklayıp
beğendiğiniz butonu yine sürükle-bırak şeklinde çalışmamıza
ekliyoruzbutonları projemize ilk eklememizde butonların üzerinde
standart �Click Here� yazısı çıkacaktırbiz All In One projesi
yapacağımız için butonlara sırayla tek tıklayıp adlarını
değiştireceğiztabiî ki bu butona tıklayınca hangi programın setup�ının
açılmasını istiyorsak o programın adını yazacağızbutona isim vermeyi
programın sağ kısmındaki �Properties� kısmından �Text� sekmesinden
yapıyoruz.Diğer butonlarıda aynı şekilde adlandırdıktan sonra artık
işimizin en can alıcı kısmı olan yine Properties kısmındaki �Actions�
sekmesi yani butona tıklayınca çalışmasını-açılmasını istediğimiz
dosya-exe�yi ayarlıyacağıztabiki ilk önce action vereceğimiz butonu
seçili hale getiriyoruz ve hemen sol taraftaki Properties kısmından
Actions sekmesine gelip ---None--- yazılı yere tek tıklayıp � noktalı
şekildeki butona tıklıyoruzekrana aşağıdaki resim çıkacak;
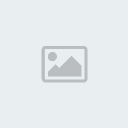
Bu ekrandaki �Add Action� butonuna tıklıyoruztıklayınca karşımıza çıkacak ekran aşağıdaki resim olacak;
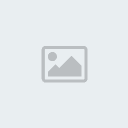
Bu kısımda çalışmamıza
farklı action�lar verebiliriz ama biz butona tıklayınca bir dosya-exe.
Açılmasını istediğimiz için burada File � File.Run sekmesini seçip
ileri butonuna tıklıyoruzbu defa karşımıza çıkacak resim aşağıdaki gibi
olacak;

Biz burada Filename
kısmındaki hemen sağ taraftan ��.MyProg.exe� nin hemen yanına-boşluğa
tek tıklıyoruz ve yine � �� şeklindeki buton çıkacakbu butona tıklayıp
projemizdeki butona hangi programın exe�sini ekleyeceksek
bilgisayarımızdan bunu seçip hemen alttaki �Son� butonuna
tıklıyoruz.Diğer açık olan pencereye artık action�umuz eklenmiştir
burayada Tamam�a tıklayıp işlemimizi bitiriyoruz.
Sırasıyla projemizdeki tüm butonlara aynı işlemi yapıyoruzFinale artık
çok yaklaştık dilerseniz artık projemizi AutoPlay Media Studio Pro.
Ekranındaki �Preview� butonuna tıklayıp önizlemesini yapabiliriz.
Eserimizi tamamladık artık bizimde All In One çalışmamız var ancak en
önemli noktaya geldi sıraönizlememizi yaptık ama projemizi tek exe.
Haline getirmemiz lazım bunuda şöyle yapıyoruz;
AutoPlay Media Studio Pro. Ekranındaki hemen üst-sağ taraftaki CD
şeklindeki buton olan �Publish� butonuna tıklıyoruz çıkan ekran
aşağıdaki gibi olacak;
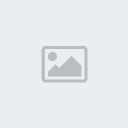
biz bu ekrandaki �Compressed
Executable� seçeneğini seçili hale getiriyoruz ve next � e
tıklıyoruzaçılan diğer kısımda Filename kısmında projemizin tek exe.
halinde bilgisayarımızda nereye kaydedilmesini istiyorsak seçimimizi
yapıp �Build� butonuna tıklıyoruz ve artık bizimde bir All In One
çalışmamız varhayırlı olsun�





